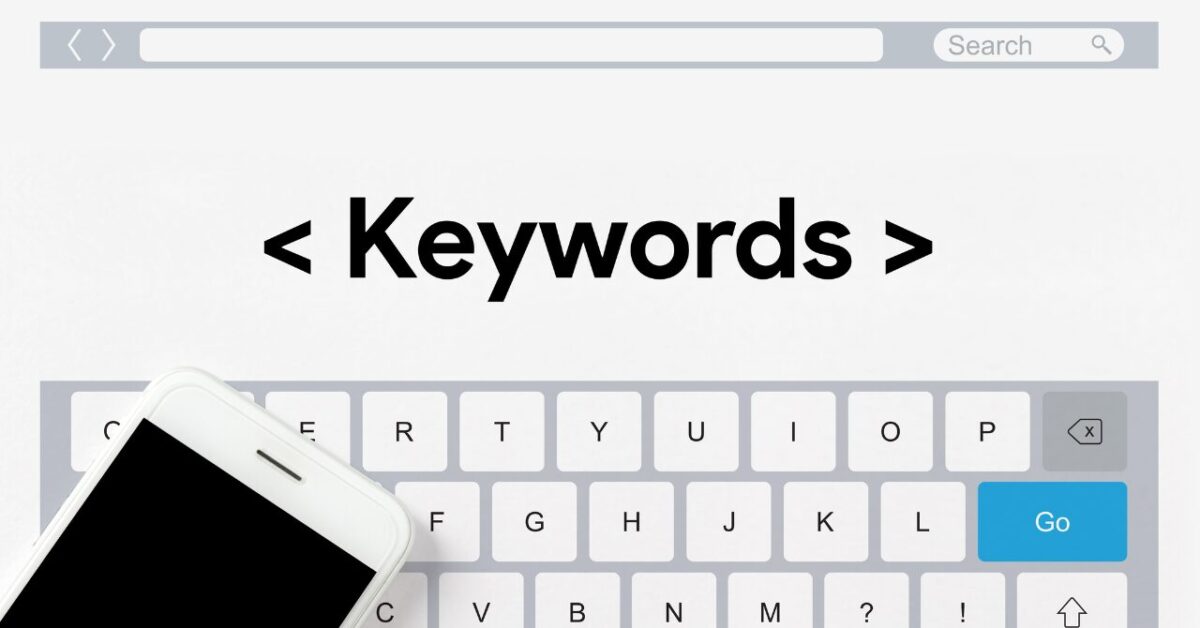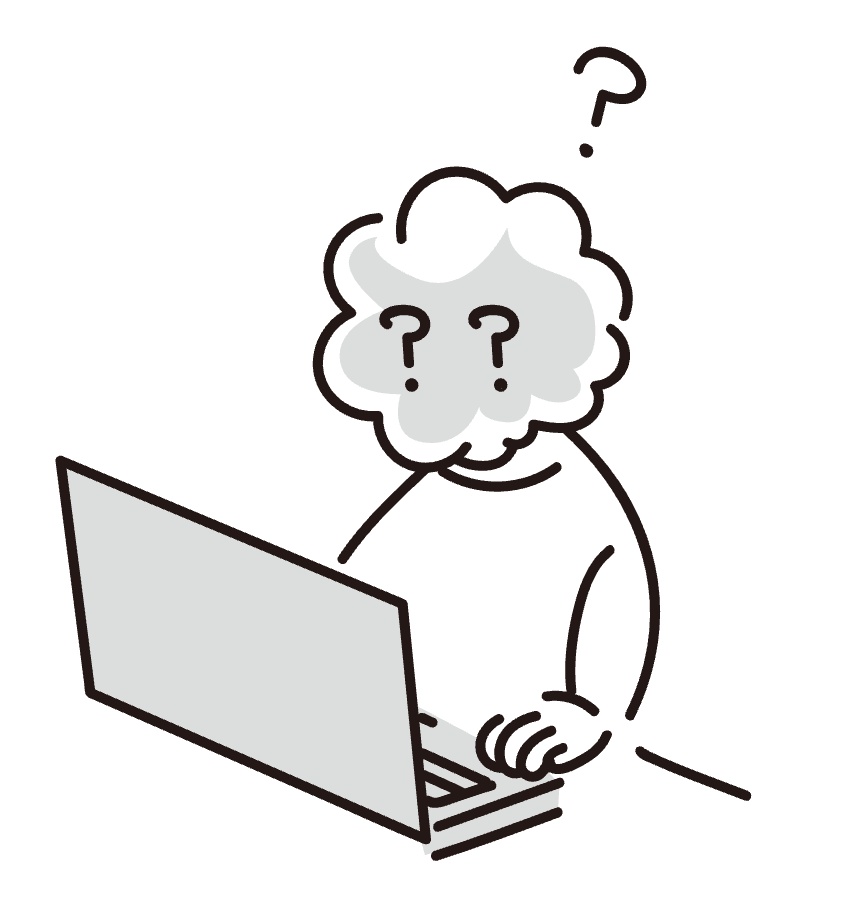
・キーワードプランナーで何ができるの?
・どうやったら使えるのか教えて欲しい!
SEO対策をする上で、必ず意識しておきたいのがキーワードの検索ボリュームです。
検索ボリュームとは、GoogleやYahoo!などの検索エンジンで、特定のキーワードが1か月間にどれだけ検索されたかを示す数値です。ブログの記事をたくさんの人に読んでもらうためには、この検索ボリュームがとても重要になります。
そして、検索ボリュームを調べるために使用するためのツールが、今回紹介する「Googleキーワードプランナー」です。
本記事では、キーワードプランナーの登録方法から使い方に至るまでを、詳しく解説します。
本記事の内容
- キーワードプランナーの導入方法
- キーワードプランナーの使い方
この記事を読めば、初心者でも効果的なキーワード選定ができるようになるため、ぜひ最後までご覧ください。
Googleキーワードプランナーってなに?

キーワードプランナーとはGoogle公式のキーワード調査ツールのことです。
キーワードの調査のほかにも
- キーワードの月間検索量
- 関連キーワード
- 競合性が高いキーワード
など、SEO対策を行う上でとても役立つ情報が手に入ります。
Googleキーワードプランナーの登録手順

Googleキーワードプランナーは本来Googleの検索結果に広告を出したい人向けのツールなので、簡単な初期設定をする必要があります。
初期設定にはクレジットカードの登録が必要なので、用意しておきましょう。
費用は発生しないので大丈夫です。
手順①:Google広告にログインする
まずはGoogle広告の初期設定を始めるにあたって、Google広告へログインしましょう。
Googleアカウントを持っていない場合は「アカウントを作成」をクリックして、先にGmailアドレスを作りましょう!
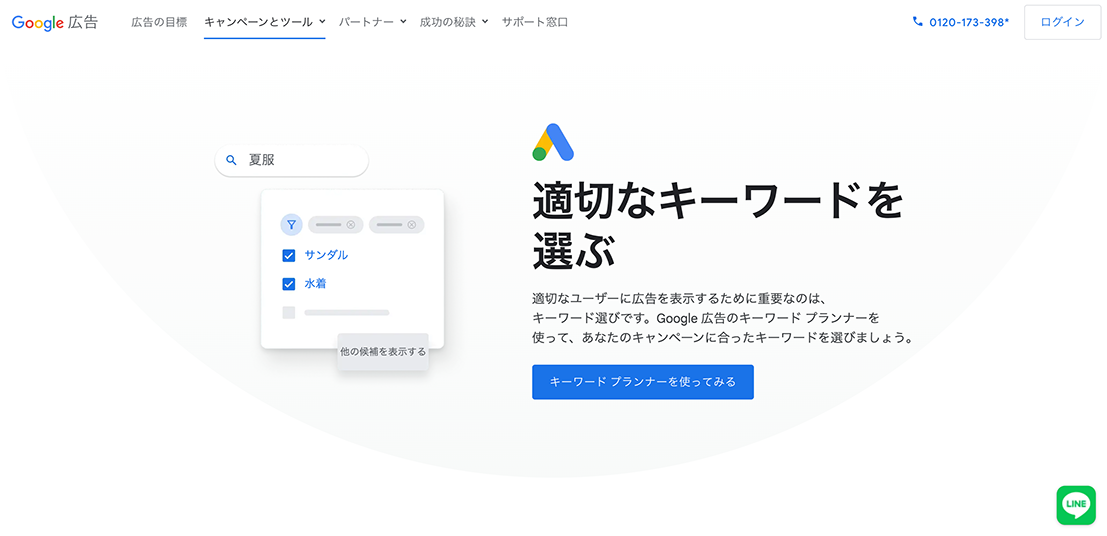
TOPページの「キーワードプランナーを使ってみる」をクリックします。
ログイン情報入力の画面が表示されるので、Gmailアドレスおよびパスワードを入力して「次へ」をクリックしてください。
手順②:お店やサービスの名前を入力する
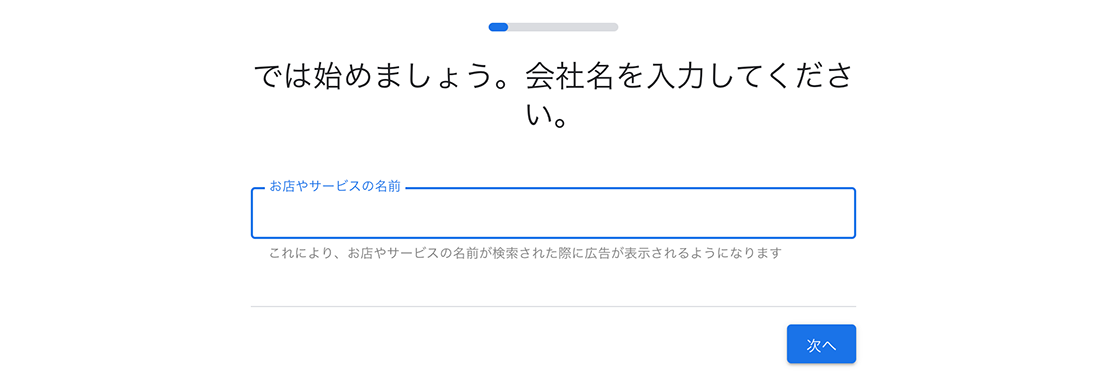
次に「お店やサービスの名前」を入力する画面が表示されるので、ブログのタイトルを入力して「次へ」をクリック!
手順③:ウェブサイトのURLを入力

ウェブサイトのURLを入力する画面が表示されるので、ブログのURLを入力しましょう。
入力し終えたら「次へ」をクリック!

すると「ユーザーが広告をクリックするとこちらが表示されます」と、あなたのブログが表示されますので、そのまま「次へ」をクリック!
手順④:広告の目標を設定する

Google広告の主な目標を選ぶページが表示されます。
どれを選んでも問題ありませんが、ここは「ウェブサイトでの商品購入や申し込みを増やす」を選択しておきましょう。
選択したら「次へ」をクリック!
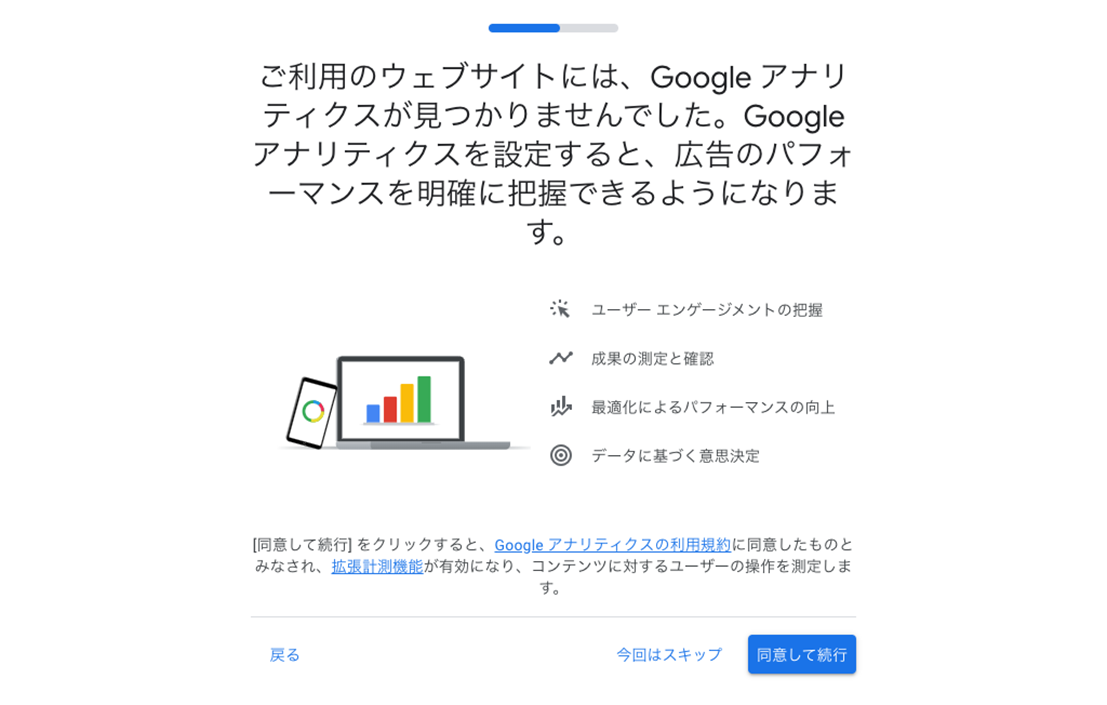
そうすると、Googleアナリティクスの設定を促されますが「今回はスキップ」を選択しましょう。
必要になったら後で設定すればOKです。
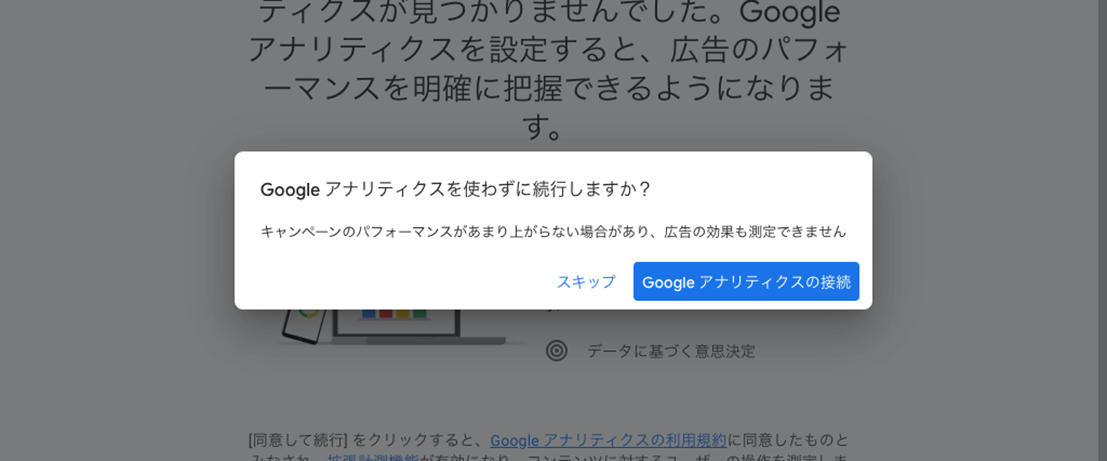
再度確認画面が表示されるので「スキップ」をクリックします。
手順⑤:広告文の作成
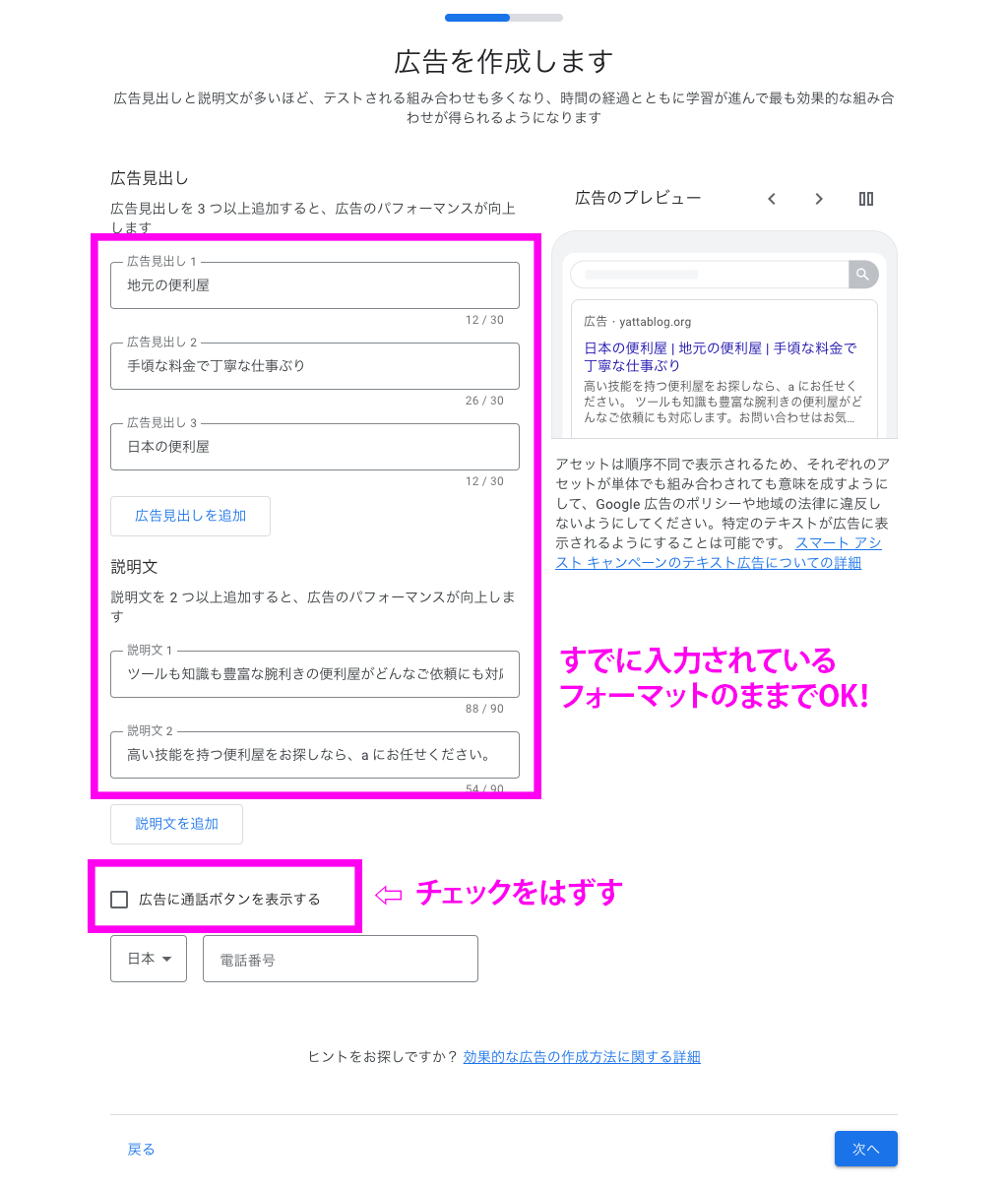
「広告を作成します」という画面が出てきますが、デフォルトで入力されている文章のままで大丈夫です。
「広告に通話ボタンを表示する」のチェックを外しつつ「次へ」をクリックします。
手順⑥:キーワードのテーマを追加
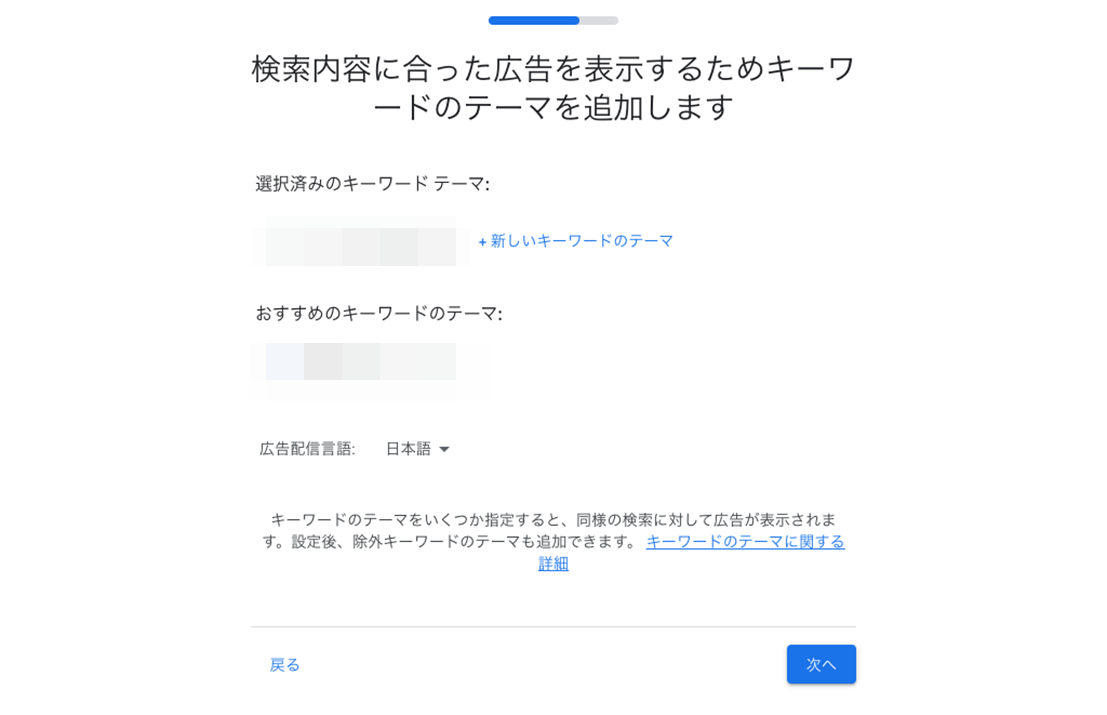
キーワードのテーマを選ぶ画面が出てきますが、これもそのまま「次へ」をクリックでOKです!
手順⑧:広告配信地域の設定
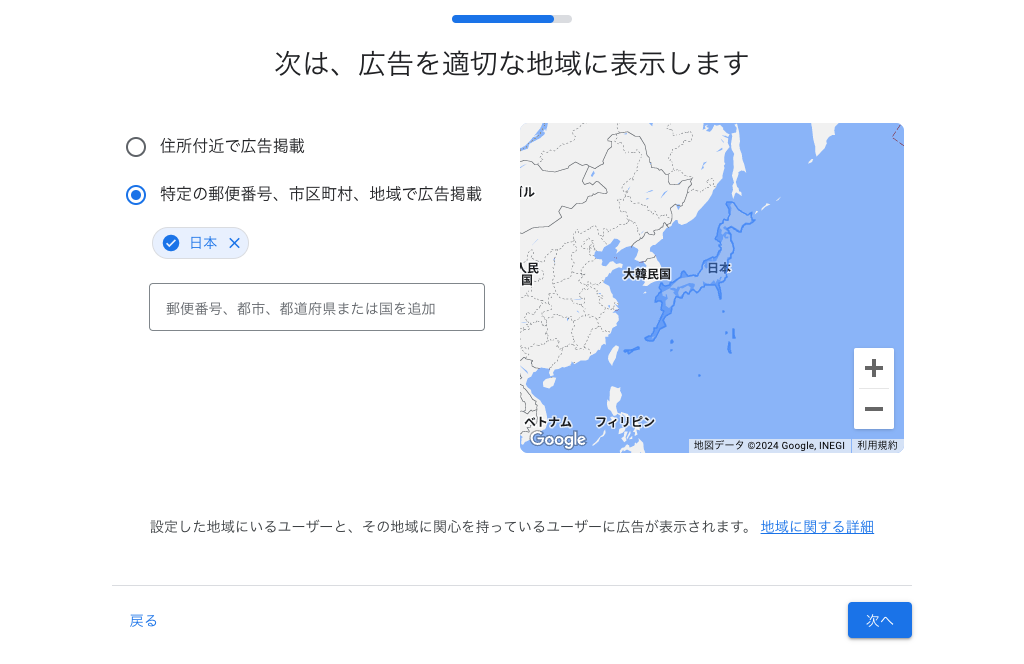
広告を表示するエリアを選ぶ画面が出ます。
デフォルトで「日本」が選択されているので、そのまま「次へ」をクリック。
手順⑨:予算の設定
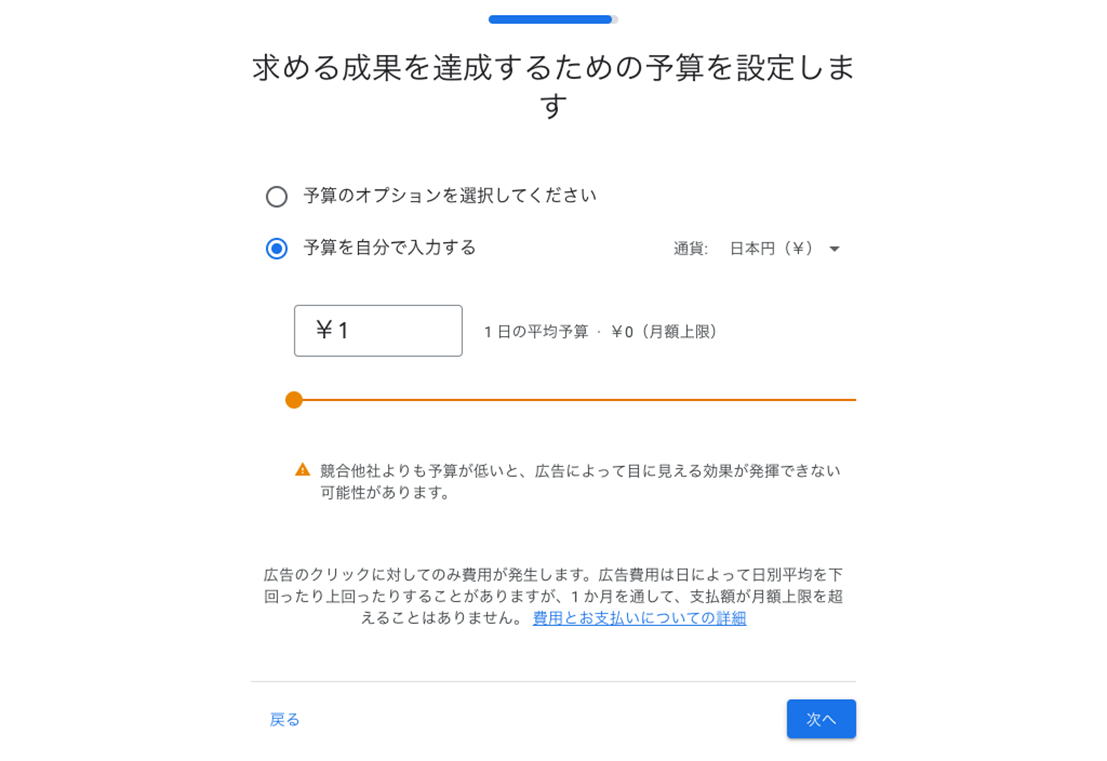
すると、予算を設定するページが表示されます。
間違って広告が配信された場合のことを考えて、予算の下限である「1円」を入力し「次へ」をクリックします。
手順⑩:入力内容の確認

入力した内容に間違いがないか確認する画面が表示されますので、確認が終わったら「次へ」をクリックしましょう。
手順⑪:支払い情報の確認

支払い情報の確認画面になるので、カード情報と請求先住所を入力していきます。
- 日本
- (GMT+09:00)日本時間
となっていればOKです。
 次に、支払い情報を入力していきます。
次に、支払い情報を入力していきます。
Googleキーワードプランナーを使うだけなら、個別電話相談とメール配信は「いいえ」を選択しておけばOKです。
設定完了
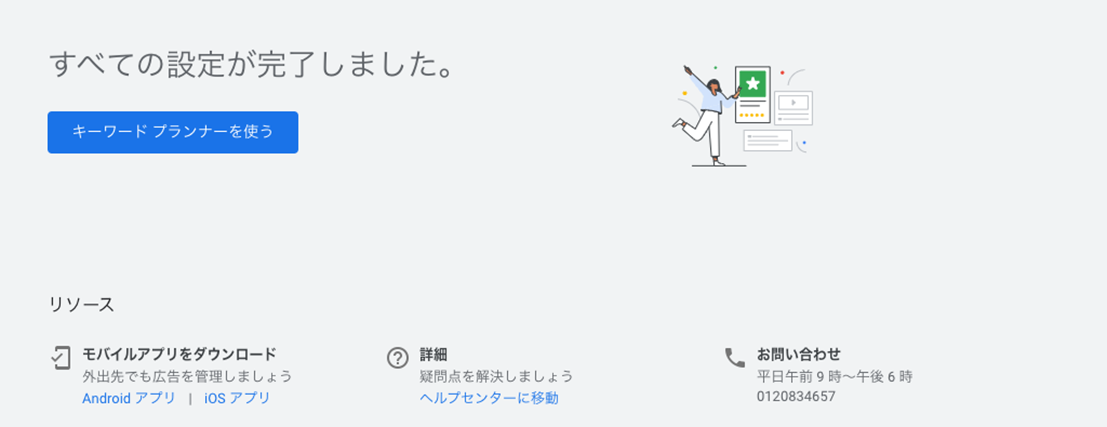
以上でGoogle広告の設定は終わりです。
最後に、アカウントのステータスを停止する設定をします。
アカウントのステータスを停止する
実際に広告を出すわけではないので、アカウントのステータスを利用停止にします。
※利用停止にしても「Googleキーワードプランナー」は問題なく使用できます。
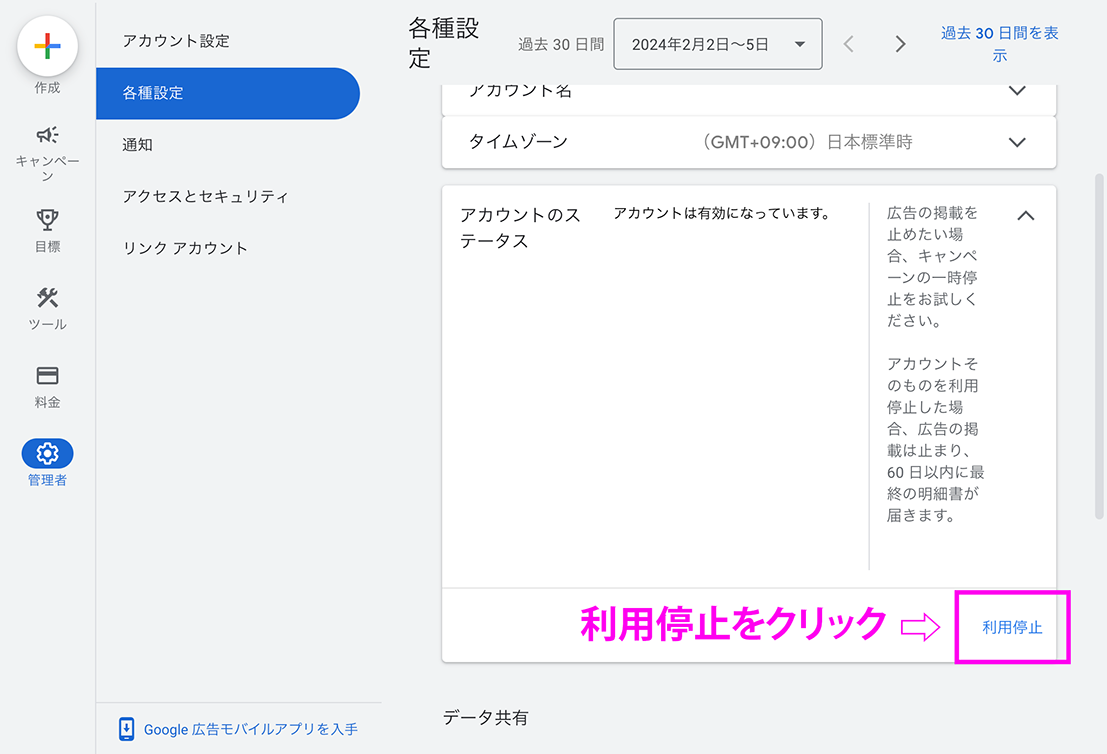
「管理者」→「各種設定」→アカウントのステータスの欄の利用停止をクリックします。
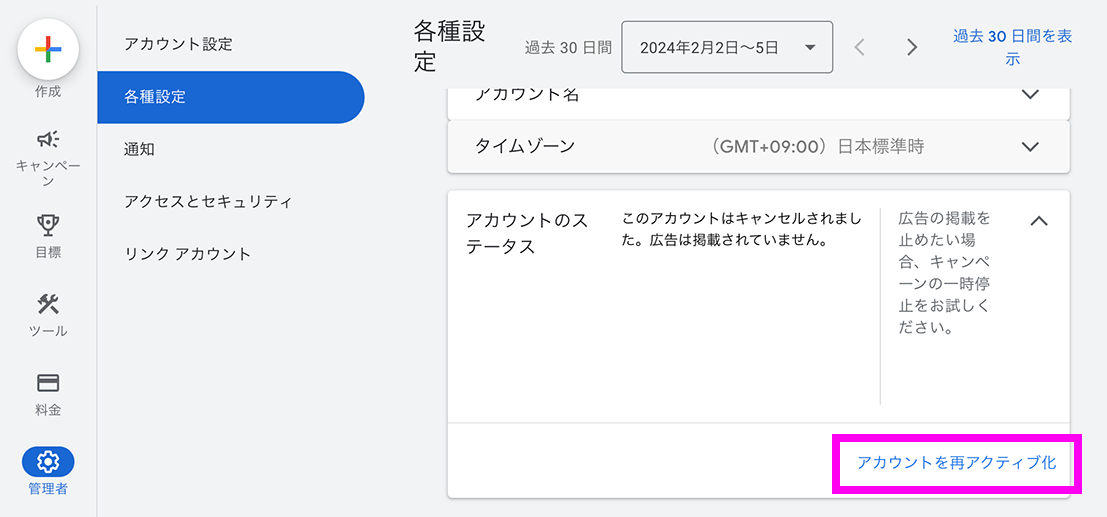
囲みの部分が「アカウントを再アクティブ化」となっていれば利用停止状態です。
後になって「広告を出したいな」と思ったら、再有効化ボタンをクリックすればステータスが有効に戻ります。
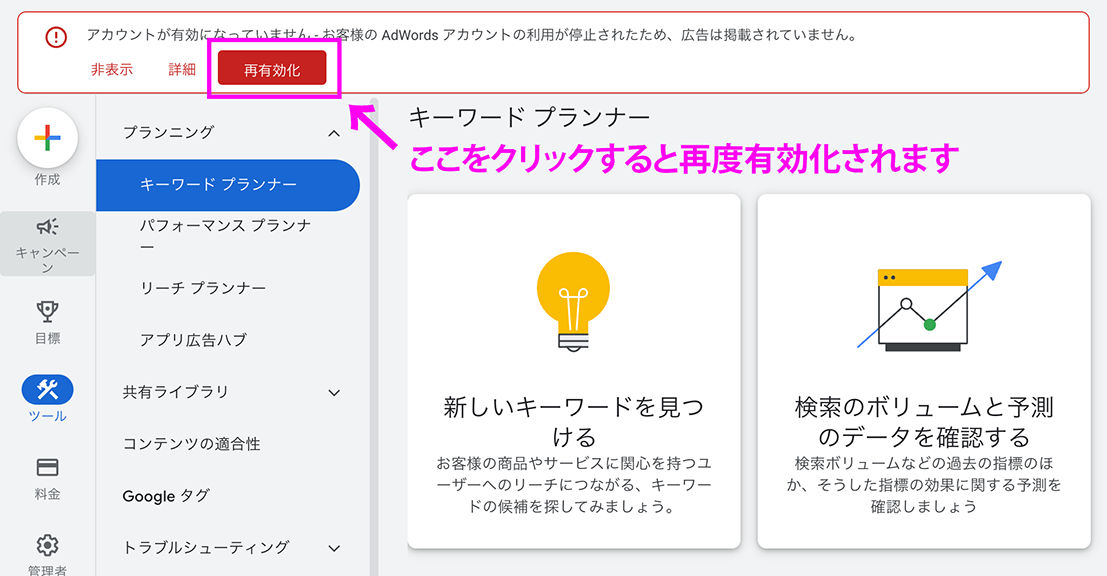
これでGoogleキーワードプランナーを使用するための設定は終わりです。
お疲れ様でした!
Googleキーワードプランナーの使い方
Googleキーワードプランナーの機能は以下の2種類です。
- 新しいキーワードを見つける
- 検索ボリュームと予測のデータを確認する
それぞれの使い方について解説していきます。
新しいキーワードを見つける
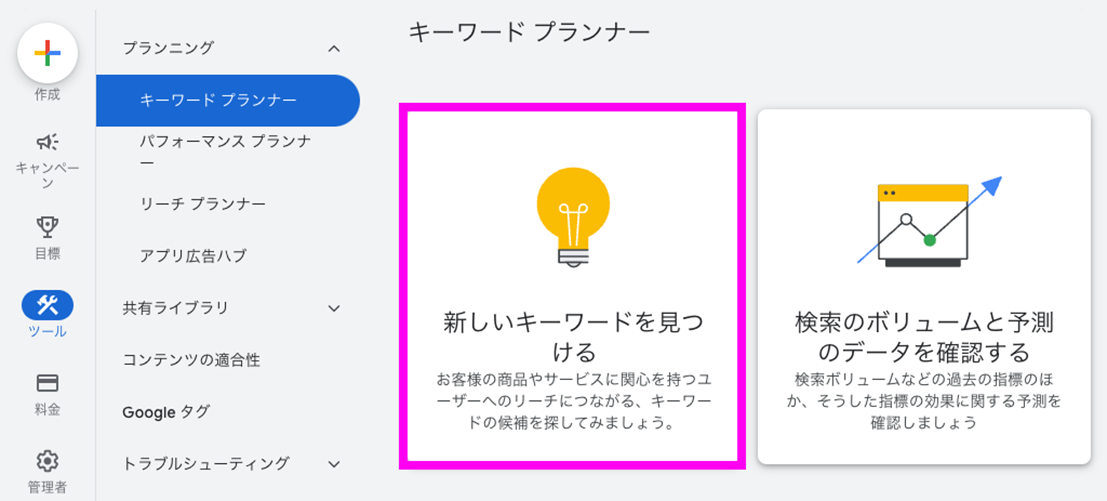
「新しいキーワードを見つける」をクリックします。

「ねこ」や「アイスクリーム」など自分の好きなキーワードを入れてみてください。「ねこ ペット 病院」など、複数のキーワードをまとめて入力することもできます。
キーワードを入力したら、下にある「結果を表示」をクリックしましょう。

入力したキーワードに関連した組み合わせのほか、
- おおよその月間検索数
- 競合性の高さ
などが表示されます。
「不必要なキーワードを除外する」では、特定のワードを除外することもできますよ。
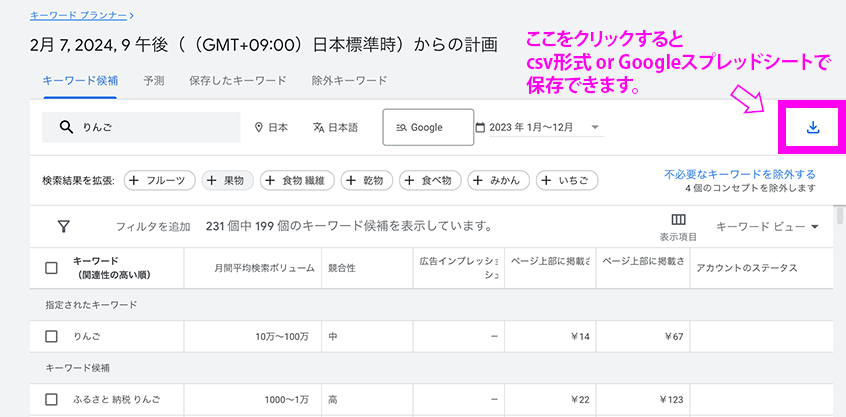
また、表示されているキーワード一覧は、csv形式かGoogleスプレッドシートのいずれかで保存できて便利ですよ。
検索ボリュームと予測のデータを確認する
もう1つの機能「検索ボリュームと予測のデータを確認する」も使ってみましょう。

この機能は、複数のキーワードの検索ボリュームを一括でチェックできる機能です。
複数のキーワードを調べる際は、改行して入力しましょう。
複数のキーワードが思いつかない場合は「新しいキーワードを見つける」で取得した「キーワード候補」の中から、コレだ!と思うものを選ぶといいですよ。

入力が終わったら「開始する」ボタンを押します。
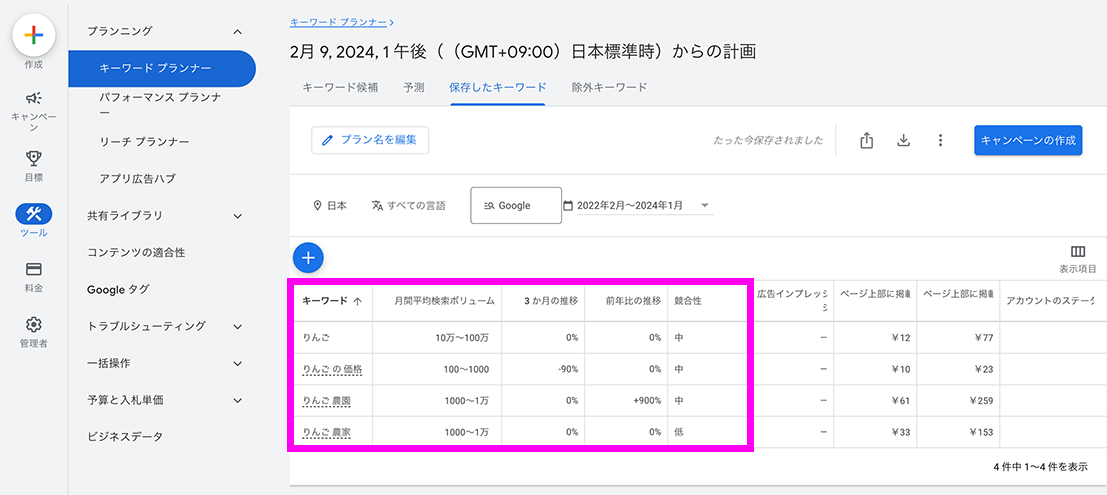
すると、関連キーワードごとに「月間平均検索ボリューム」や「競合性」などの情報が表示されます。
表示項目の部分をクリックすると並び替えができるので「月間平均検索ボリューム」順に並び変えて、どのキーワードが検索されているかをリサーチしましょう。
他サイトの流入キーワードを調べる
Googleキーワードプランナーを使用すると、他のサイトがどのようなキーワードで流入を獲得しているかが分析できます。

使い方は簡単で「新しいキーワードを見つける」を選択して「ウェブサイトから開始」を選びます。
そして、調べたいサイトのURLを入力欄に貼り付けて「結果を表示」をクリックするだけです。
そのサイトの流入キーワードがズラっと表示されます。
以上が、Googleキーワードプランナーの大まかな使い方です。
上手に活用して、ブログ執筆に役立ててくださいね!
【まとめ】Googleキーワードプランナーで効率的なキーワード選定を!

今回は、Googleキーワードプランナーの導入方法や使い方についてお伝えしました。
ブログ運営において、キーワード選定は超重要です。
Googleキーワードプランナーは、そんな重要なキーワード選定を効率化してくれる便利なツールです。
本記事の内容をまとめます。
- まずは「Google広告」に登録する
- キーワードを入力して検索ボリューム・競合性・関連キーワードを調べよう!
- 競合サイトの流入キーワードを調べて参考にしよう!
「キーワードの選定に時間がかかる」と思うなら、Googleキーワードプランナーの使い方をマスターして、読者ファーストなブログ記事を書けるようになりましょう!
今回は以上となります。